Jedes Mal, wenn du einen neuen Follower, eine neue Donation oder neue Cheers, einen Host oder einen neuen Abonnenten (Sub) auf Twitch hast, können Alerts darauf aufmerksam machen, sodass es jeder Zuschauer sehen kann.
Dabei ist deiner Fantasie, wie diese gestaltet sind fast keine Grenzen gesetzt. Es können GIFs, kleine Clips, Bilder oder nur ein Schriftzug sein sowie mit oder ohne Sounds abgespielt werden.
Und außerdem kannst du jede Alert-Art unterschiedlich gestalten. Auch die Stelle auf dem Screen, an dem ein Alert angezeigt wird, beruht auf deiner Entscheidung – oben, unten, groß, klein, du hast die Wahl!
- Was sind Alerts eigentlich und wann solltest du sie nutzen?
- Welche Anbieter für kostenlose Alerts gibt es?
- Welche Anbieter für professionelle Alerts zum Kaufen gibt es?
- Wie richtest du deine Alerts bei Twitch ein?
Genau wie bei Overlays, Emotes oder Panels für Twitch ist die Auswahl der Anbieter groß. Daher habe ich dir eine Übersicht zusammengefasst, die sowohl kostenlose also auch professionelle Lösungen gegen Bezahlung beinhaltet.
Dabei markiere ich den ein oder anderen Anbieter mit (Unique Designs), welcher dir ein absolut auf dich abgestimmtes, einmaliges Design erstellen kann.
Mein Tipp im Voraus: Halte das Design aller Elemente deines Twitch-Kanals (Banner, Overlays, Panels etc.) einheitlich, um auch einen dementsprechenden professionellen Auftritt zu haben. Nichts ist optisch destruktiver, als wenn jedes Element eine andere Farbe hat und es sich grafisch von den anderen unterscheidet.
Wie bei einem Unternehmen sollte auch für dich ein Corporate Design (Gleichartige Gestaltung des Designs) höchste Priorität haben.
Kostenlose Twitch Alerts
Für den schmaleren Geldbeutel oder auch wenn du noch nicht sicher bist, ob das Streamen wirklich langfristig etwas für dich ist, bieten sich kostenlose Twitch Alerts bestens an.
Free Twitch Alerts gibt es wie Sand am Meer, ebenso wie Anbieter von solchen. Aber nicht alles ist das Gelbe vom Ei. Aus dem Grund habe ich dir vier Möglichkeiten zusammengetragen, auf die du getrost zurückgreifen kannst. Welche du letztlich wählst, musst aber du entscheiden.
1. Twitch Alerts selbst erstellen (Unique Designs)
Individueller, als wenn du deine Alerts selbst erstellst, geht es nicht. Hier kannst du jedes Detail, jede Farbe, jedes grafische Element selbst bestimmen. Aber dafür benötigst du eben auch Kenntnisse in Programmen wie beispielsweise Adobe Photoshop, Adobe Illustrator oder GIMP.
Hast du die Zeit, Geduld, lernst gerne dazu und bringst ein gewisses Interesse für Grafikdesign mit, dann helfen dir zahlreiche Tutorials auf YouTube, die Programme bedienen zu können.
Am Ende kommen auf dich ideal zugeschnittene Alerts heraus, die du dir selbst erstellt hast. Ist das aber nicht so dein Ding, kommen hier drei Anbieter, die dir kostenlos Alerts zur Verfügung stellen.
2. OWN3D Club
Den OWN3D Club hatte ich schon im Artikel zum Thema Twitch Overlays erwähnt. Aufgrund des Konzeptes, das dahintersteckt, darf er auch bei den Twitch Alerts nicht fehlen.
OWN3D ist noch ein junges Unternehmen, gehört aber schon jetzt zu den ganz Großen in der Streaming-Szene. Wer hochwertige Designs für Twitch haben will, ist hier genau richtig.
Nicht nur, dass die Grafiken von höchster Qualität sind, auch die Auswahl ist riesig. Und das für alles was du brauchst: Von Overlays, über Panels und Emotes bis hin zu Alerts und Logos findest du hier alles zum Thema Streaming.
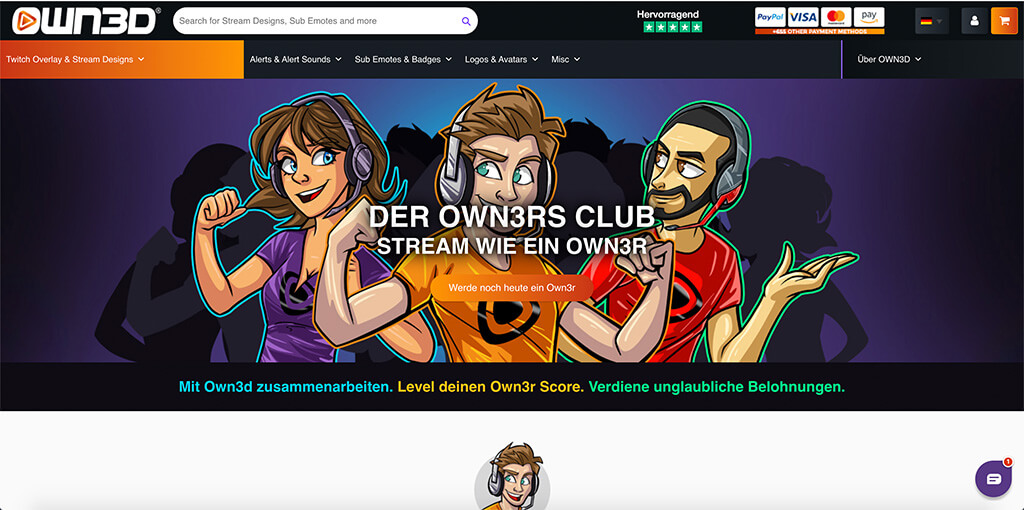
Möchtest du erstmal mit kostenlosen Alerts anfangen, solltest du den OWN3D Club in Erwägung ziehen.
Der Deal ist simpel: Du bekommst eine Auswahl an Alerts for free zur Verfügung gestellt, dafür stellst du zwischen deinen Twitch Panels einen Werbebanner von OWN3D ein; diesen bekommst du auch gleich mitgeliefert.
Und wenn du irgendwann eine Liga weiter oben spielen willst, hast du gleich einen Anbieter an der Hand, der dir auch bezahlbare Premium-Alerts zu bieten hat.
3. Twitchoverlay.com
Auch wenn der Name der Webseite es nicht sofort errät, gibt es bei Twitchoverlay.com auch Alerts. Der Unterschied zu anderen Anbietern besteht aber darin, dass es diese nicht einzeln zu haben gibt.
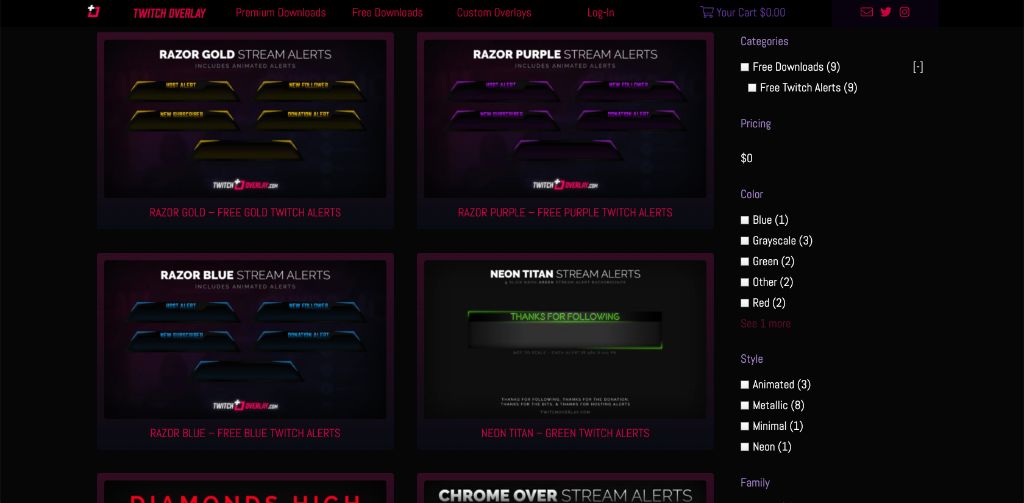
Entsprechend erhältst du dort immer nur ganze Pakete, die auch Overlays und andere Grafikelemente beinhalten. Wenn du dich aber an meinen Tipp am Anfang erinnerst, dann ist ein einheitliches Design-Package genau das richtige.
Die Auswahl der kostenlosen Downloads ist auf Twitchoverlay.com begrenzt. Wirst du nicht fündig, kannst du auch Geld in die Hand nehmen und dich der größeren Auswahl an Premium Downloads widmen.
4. WDflat
Gratis Alerts findest du bei WDflat lediglich nur um die 30 Stück. Aber auch wenn das Portfolio klein ist, sind die Alert-Sets absolut hochwertig. Kostenlos bekommst du im Netz selten so qualitative Grafiken für Twitch.
Zudem ist wirklich für jeden Geschmack etwas dabei: von neonfarben, über schlicht oder futuristisch bis hin zu stilistisch auffällig oder Game basiert.
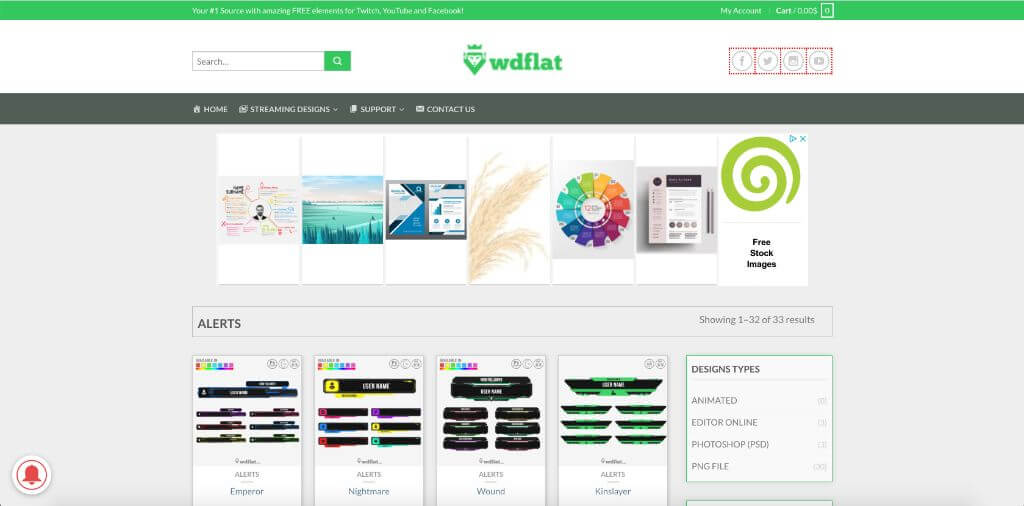
Aber Achtung: Zwar sind die Alerts umsonst, manche kommen aber lediglich als PSD-Datei daher. Sprich du kannst sie nur mit einem Programm wie Photoshop oder GIMP (Freeware) öffnen, bevor du sie als verwendbare Datei abspeichern kannst.
Bei anderen hast du dagegen sogar die Möglichkeit den auf WDflat integrierten Editor zu verwenden, um Schrift und Farbe zu ändern. Danach lädst du simpel die passende PNG-Datei herunter, die du dann auf OBS integrieren kannst.
Wieder andere lädst du, ohne sie bearbeiten zu können, direkt als korrekte Datei herunter. Achte also immer darauf, um was es sich handelt, wenn du ein Alert-Set auswählst.
Professionelle Twitch Alerts kaufen
Suchst du für deinen Twitch-Channel das gewisse Extra, kommst du an bezahlbaren, hochprofessionellen Alerts nicht vorbei. Siehe dabei jeden Euro als Investition in deinen Erfolg als Streamer.
Umso professioneller du wirkst, desto schneller wächst auch deine Community. Natürlich ist Design nicht alles, aber macht einen wesentlichen Punkt aus.
5. OWN3D (Unique Designs)
Was du bei den kostenlosen Versionen meist nicht dabei hast, sind die Sounds. Diese werden zu den grafischen Alert-Einblendungen im Stream abgespielt und erzeugen noch mehr Aufmerksamkeit.
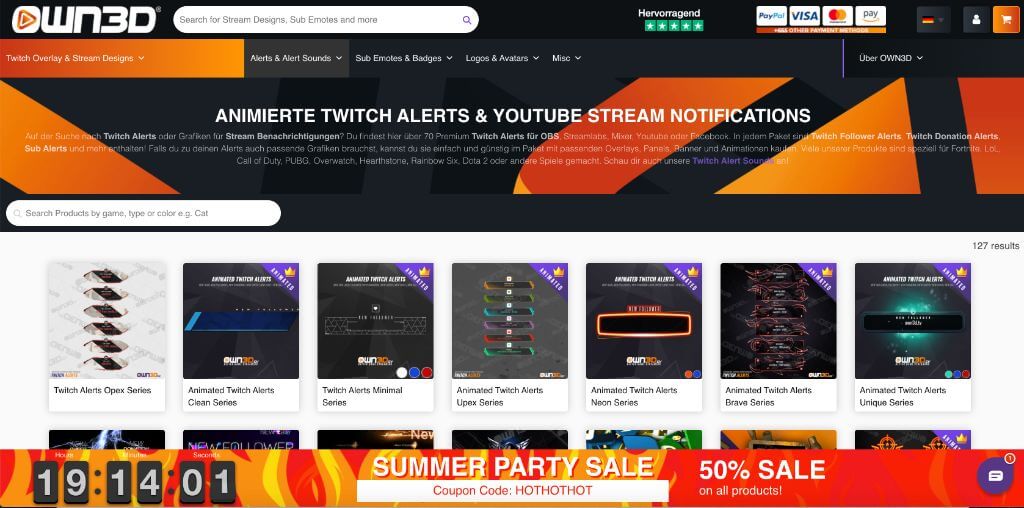
Bei OWN3D kannst du dir beides individuell zusammenstellen. Neben fast 120 optischen Alerts stehen dir mehr als 30 Sound-Effekte zur Auswahl.
Letztendlich ist auch für dich die ideale Kombination dabei, die zu dir und deinem Content passt. Sollte das nicht so sein, gibt es noch Nerd Or Die und Twitch Temple.
6. Nerd Or Die / Twitch Temple
Bei Nerd Or Die und Twitch Temple (gehören beide zum selben Unternehmen) findest du eine deutlich kleinere Auswahl als bei OWN3D, allerdings unterscheiden sich die Seiten durch die unterschiedlichen Stile ihrer Alerts.
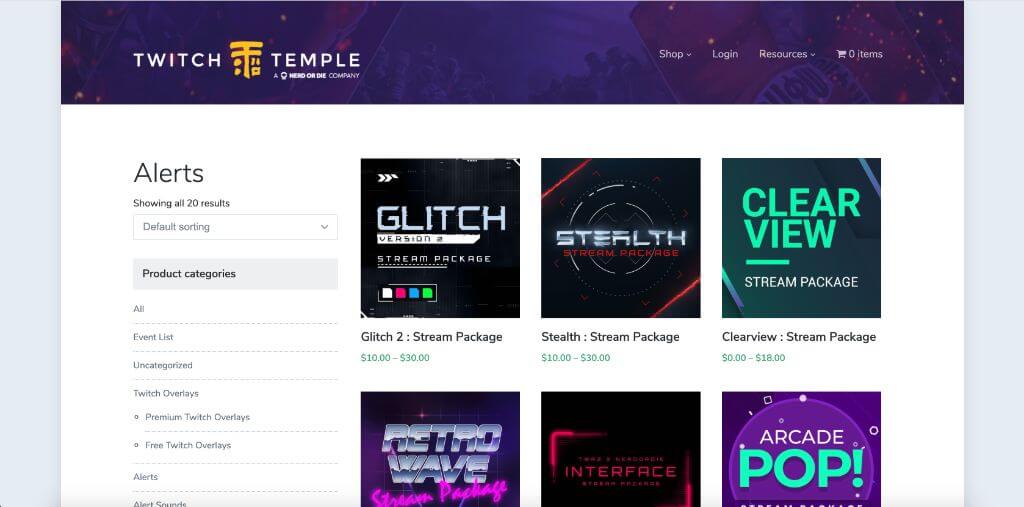
Zusammen gesehen geben dir alle drei Seiten dadurch eine größere Auswahl, da du nichts doppelt vorfinden wirst.
Während du bei OWN3D sehr farbenfrohe und im Detail aufwendige Twitch Alerts findest, sind es bei Nerd Or Die und Twitch Temple viel mehr die minimalistischeren und grafisch einfacheren Animation-Alerts, welche das Portfolio bestimmen.
Außerdem hast du nur insgesamt 4 Sounds zur Auswahl, was sehr übersichtlich ist.
Mein Tipp: Schau das Angebot der drei Anbieter an und kombiniere auf diese Weise Grafiken und Sounds aller drei Brands. Am Ende ist es wichtig, dass du die für dich besten Produkte hast.
7. Fiverr (Unique Designs)
Kaum einem entgeht die Plattform Fiverr, wenn man sich erstmal gründlich mit dem eigenen Twitch-Design auseinandersetzt.
Anders als die vorher genannten Anbieter handelt es sich bei Fiverr um einen englischsprachigen Internet-Marktplatz. Hier bieten Grafikdesigner ihr Können an. Dabei beläuft sich die Preisspanne zwischen 5 $ und 100 $; manchmal auch darüber hinaus.
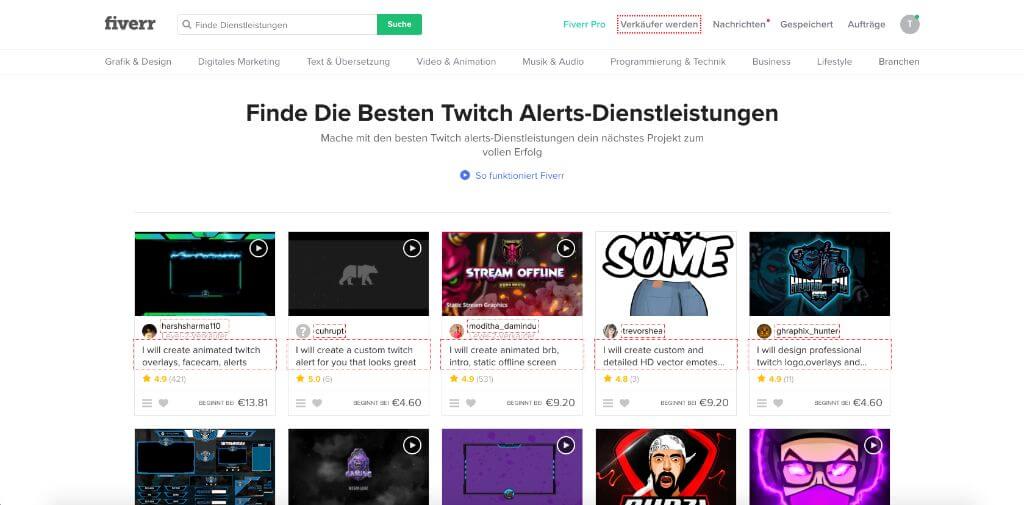
Der Vorteil ist hier klar die riesige Auswahl. Die vergrößert sich nochmal exponentiell, wenn du nicht nach Twitch Alerts suchst, sondern nach Overlays. Denn oftmals werden unter diesem Stichwort ganze Pakete angeboten, die neben Overlays auch Alerts beinhalten.
Sounds solltest du hier jedoch nicht erwarten, der Schwerpunkt der Gigs (Angebote) liegt auf dem optischen. Aber mittlerweile weißt du ja, wo du diese herbekommst.
Da hinter jedem Gig der Creator selbst steckt, hast du auch die Möglichkeit, diesen jeweils zu kontaktieren, um nach Custom Alerts zu fragen.
Meist bietet sich dir auf diese Weise die Chance, ein absolut auf dich personalisiertes Design-Paket abzustauben, wofür du im best case nicht viel bezahlen musst. Aber achte immer genau auf die Bewertungen des Verkäufers.
Einrichtung der Twitch Alerts
Ganz gleich welche Broadcaster-Software du verwendest, das Installieren von Alerts ist schnell und leicht gemacht.
Da Streamlabs OBS am häufigsten Anwendung bei Streamern findet, nehme ich die kostenlose Software als Anleitungs-Beispiel. Für alle anderen Broadcaster-Programme, wie zum Beispiel XSplit oder Gameshow, findest du auf YouTube hervorragende Tutorial-Videos.
Bevor wir anfangen, möchte ich dir noch folgenden Tipp verraten: Streamlabs selbst bietet Alert-Designs an, die du als Amazon-Prime-Mitglied kostenlos verwenden kannst.
Die meisten davon sind powered by OWN3D. Bedenke aber, dass diese bereits sehr häufig in Verwendung sind und so deinem Twitch-Kanal wenig einzigartigen Charm verleihen.
- Zunächst loggst du dich auf Streamlabs.com (per Twitch) ein und öffnest Streamlabs OBS
- Auf der Webseite folgst du dem linken Menüpunkt „Alle Widgets“ und klickst anschließend auf den oberen linken Button „Benachrichtigungsbox“
- Die Widget-URL kannst du getrost ignorieren, da alle deine Einstellungen direkt in OBS übernommen werden (das gilt aber nur, wenn du Streamlabs OBS verwendest; bei anderen Broadcaster-Softwares musst du die URL entsprechend kopieren und einfügen)
- Weiter unten auf der Seite findest du ein horizontales Menü, welches die verschiedenen Alert-Arten auflistet. Jeden Menüpunkt gehst du einzeln durch, angefangen mit „Follow“ („Allgemeine Einstellungen“ kannst du erstmal überspringen, da alle relevanten Einstellungen voreingestellt sind).
- Unter jedem Menüpunkt kannst du das Layout, die Text-Animation, das Bild, den Sound und einige andere individuelle Dinge einstellen.
- Unter „Bild“ lädst du die PNG-Datei hoch, die du erstellt, kostenlos heruntergeladen oder gekauft hast.
- Den passenden Sound-Effekt lädst du unter „Ton“ hoch.
- Jetzt fehlt nur noch das Einfügen der jeweiligen Alerts in OBS: Dazu fügst du eine neue „Quelle“ zu deinen „Szenen“ hinzu. In diesem Fall wählst du das Widget „Alert-Box“.
- Anschließend öffnen sich die passenden Settings. Dort wählst du links, welche Alerts zu verwenden möchtest. Klickst du jeweils auf das „+“, findest du die Einstellungen, die du auf Streamlabs.com vorgenommen hast.
- Oben rechts kannst du mit dem Button „Widget testen“ jeden einzelnen Alert ausprobieren, bevor du live gehst.
- Plus-Tipp: Hast du Alerts, in denen der Name des Followers, Donaters oder Abonnent stehen soll, lösche unter „Nachrichtenvorlage“ „is now following“, sodass nur „{name}“ übrigbleibt und wähle das mittlere Layout aus.
Da Alerts nicht alles sind, worum du dich als Streamer kümmern musst, habe ich dir eine Anleitung erstellt, um auf Twitch zu streamen. Darüber hinaus findest du hier detailliertere Artikel zu den Themen Overlays, Panels und Badges.

Unsere glasklare Passion: Wir möchten Streamer supporten, damit sie ihre Ziele erreichen können. Dabei unterstützn wir mit unserem über viele Jahre erworbenen Wissen, unserem beruflichen Bezug zur Streamingwelt, aber auch durch unsere Leidenschaft zum Gaming. Also, lass uns dich erfolgreich auf Twitch & Co. machen 🙂




